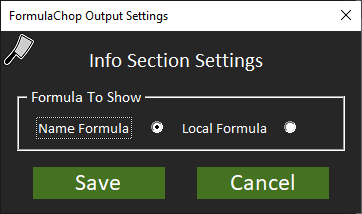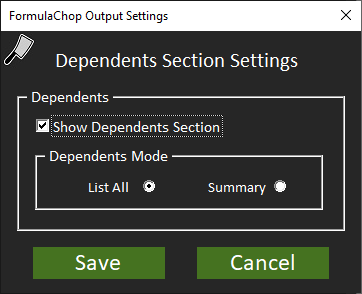FormulaChop Tab¶
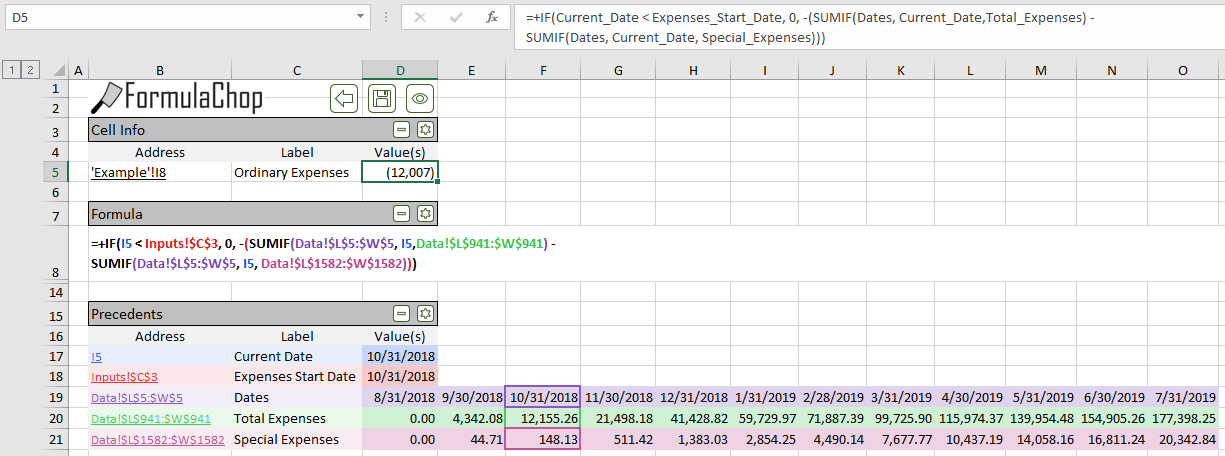
The FormulaChop Tab
- FormulaChop displays all of its results on the FormulaChop Tab
- Results are organized into sections
Example
Navigate to the ‘B Example’ tab of this file to try the examples below for yourself
Top Buttons¶
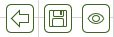
Save¶

- Save this FormulaChop tab so it isn’t overwritten the next time or FormulaChop is run, or deleted when the workbook is saved
Section View¶

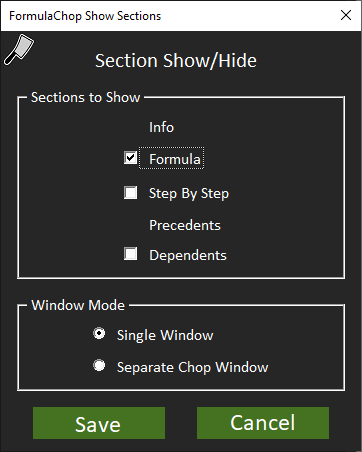
Sections To Show¶
| Setting | Effect |
|---|---|
| Info | Cell Info section always shows |
| Formula | Show/hide the Formula section |
| Step By Step | Show/hide the Step by Step section |
| Precedents | Precedents section always shows |
| Dependents | Show/hide the Dependents section |
Window Mode¶
| Setting | Effect |
|---|---|
| Single Window | Switch the current window to the FormulaChop tab when FormulaChop is run |
| Separate Chop Window | Open a new window for the FormulaChop tab when FormulaChop is run |
Cell Info¶

The Cell Info section
Address¶
- The address of the cell FormulaChop was run on
- This cell is also a link back to that cell
Label¶
- The label which was found for the cell FormulaChop was run on
Value(s)¶
- The value of the cell FormulaChop was run on
- The formula is this cell is a recreation of the original cell, but it only references the FormulaChop tab
- It is also known as the “chopped formula”
Formula¶

Settings¶
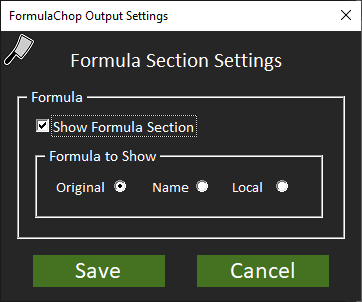
Show Formula Section¶
| Setting | Effect |
|---|---|
| Checked | Show the Formula Section |
| Unchecked | Hide the Formula Section |
Formula To Show¶
| Setting | Effect |
|---|---|
| Original | Show the formula as it looks in the chopped cell |
| Name | Show the formula with named ranges built from precedent labels |
| Local | Show the formula with precedent addresses on the FormulaChop tab |
Precedents¶

Address¶
- The address of the precedent range
- This cell is also a link to the precedent range
Label¶
- The label which was found for the precedent range
- This cell is a link to the part of the precedent range which is active in the formula
- This may be the entire precedent range, or a subset of it. (See Cell Highlights)
Value(s)¶
- The value(s) of the precedent range
Settings¶
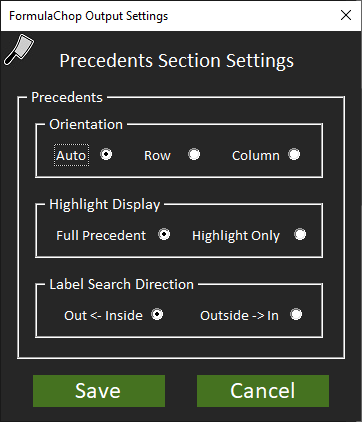
Orientation¶
| Setting | Effect |
|---|---|
| Auto | Automatically determine whether to orient precedents as rows or columns |
| Row | Orient all precedents as rows |
| Column | Orient all precedents as columns |
Highlight Display¶
| Setting | Effect |
|---|---|
| Full Precedent | Display entire precedent range with a subset highlighted (See Cell Highlights) |
| Highlight Only | Display only the highlighted subset of precedents |
Orientation and Groups¶
Automatic Orientation¶
- FormulaChop uses this method to determine whether to use
roworcolumnorientation- Count how many precedent ranges are oriented each way
- A range is a
rowif it is one cell tall and more than one cell wide - A range is a
columnif it is one cell wide and more than one cell tall
- A range is a
- If there are more
columnranges thanrowranges, choosecolumnorientation - Otherwise, choose
roworientation
- Count how many precedent ranges are oriented each way
Grouping¶
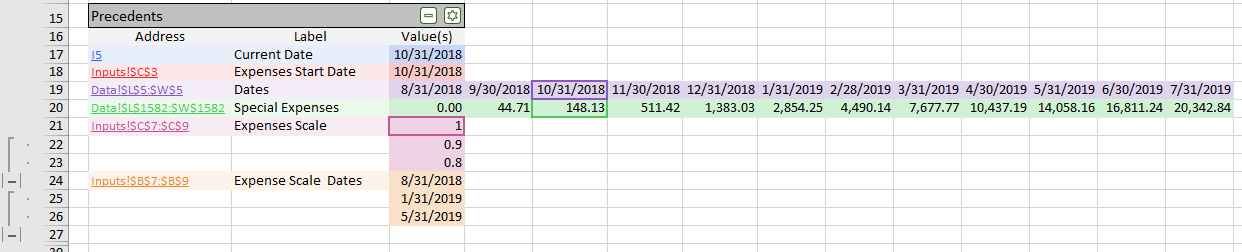
Opposite-oriented ranges grouped together
- FormulaChop will automatically group ranges opposite-oriented ranges so that they can be collapsed
- For example, a
columnrange will be grouped if FormulaChop is usingroworientation
- For example, a
- If opposite-oriented ranges push other elements off the screen, all groups are collapsed
Step by Step¶

- Use the Section View button to show this section
General¶
- The Step by Step section shows the steps the chopped formula takes to reach its final result
- The leftmost cell is the final result, and exactly equals the value of the chopped formula
- Each step refers to the next step, some of the Precedents, or both
- The Step by Step shows the structure of the formula, and isolates the different paths the formula can take to reach its result
Highlighted Operation¶

- This step is the one in the formula giving the final result
- To quickly find exactly where the final result is coming from, look for the highlighted operation
- If the final result comes is only reached in the final step, no operation will be highlighted
Arrows¶
- Arrows in the Step by Step section point to all of a step’s dependents
Settings¶
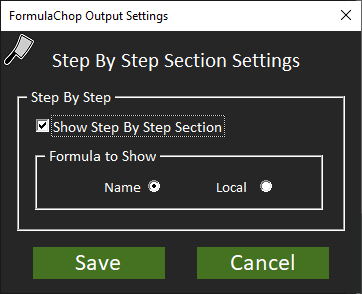
Show Step by Step Section¶
| Setting | Effect |
|---|---|
| Checked | Show the Step by Step Section |
| Unchecked | Hide the Step by Step Section |
Formula To Show¶
| Setting | Effect |
|---|---|
| Name | Build step formulas using range names |
| Local | Build step formulas using range addresses |
Known Unsupported Functions¶
- The Step by Step does not support functions which return ranges of more than one cell
- For example, intermediate steps building inputs to
SUMPRODUCT
Dependents¶
- Use the Section View button to show this section
Summary¶

- When in Summary mode, FormulaChop will simply indicate one of whether the chopped cell has:
- No dependents
- Dependents on the same tab only
- Dependents on other tabs (and maybe on the same tab)
- Dependents can take a long time to find, so Summary mode is much faster
List All¶
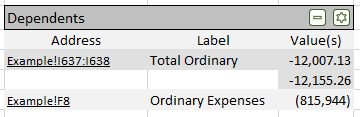
- In List All mode, FormulaChop finds and lists all dependents for the chopped cell
Address¶
- The address of the dependent range
- This cell is also a link back to the dependent range
Label¶
- The label for the dependent range
Value(s)¶
- The value(s) of the dependent range
Grouping¶
- Vertically-oriented ranges will be grouped together
- If they push other dependents off the screen, all groups will be collapsed
Status Messages¶
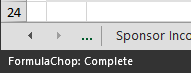
FormulaChop status
- FormulaChop displays its status in the lower-left corner of Excel
- If FormulaChop does not run, or does not display some part of the FormulaChop Tab, an explanation will appear here.
- This message will disappear after 5 seconds, freeing the status bar to display other information
Automatic Deleting¶
- The FormulaChop Tab is automatically deleted before the spreadsheet is closed or saved
- See Deleting The FormulaChop Tab for more information